条件格式化是 excel 中的一个强大功能,允许用户根据特定条件或标准对单元格应用格式规则。它提供了一种快速高效的方式来视觉突出和分析数据,使得识别趋势、模式和异常值变得更加容易。通过条件格式化,用户可以自定义单元格的外观,例如字体颜色、单元格背景和边框,以便突出显示特定的数据点或结果。本文将介绍如何使用 spire.xls for python 在 python 中应用条件格式到 excel 文档中。
- python 在 excel 中使用条件格式化实现交替行颜色
- python 在 excel 中突出显示前几个或后几个排名的数值
- python 在 excel 中突出显示低于或高于平均值的数值
- python 在 excel 中突出显示介于两个数字之间的数值
安装 spire.xls for python
本教程需要 spire.xls for python 和 plum-dispatch v1.7.4。您可以通过以下 pip 命令将它们轻松安装到 vs code 中。
pip install spire.xls如果您不确定如何安装,请参考此教程: 如何在 vs code 中安装 spire.xls for python
python 在 excel 中使用条件格式化实现交替行颜色
应用交替行颜色可以提升电子表格的可读性和视觉吸引力。通过为相邻行使用不同的背景颜色,可以更容易地区分和跟踪每一行数据。以下是使用 spire.xls for python 在 excel 中应用交替行颜色的步骤:
- 创建一个 workbook 对象。
- 使用 workbook.loadfromfile() 方法加载一个 excel 文件。
- 通过 workbook.worksheets[index] 属性从工作簿中获取特定的工作表。
- 使用 worksheet.conditionalformats.add() 方法为工作表添加条件格式,并返回一个 xlsconditionalformats 类的对象。
- 使用 xlsconditionalformats.addrange() 方法指定应用条件格式的单元格范围。
- 使用 xlsconditionalformats.addcondition() 方法添加条件来改变偶数行的颜色。
- 添加另一个条件来改变奇数行的颜色。
- 使用 workbook.savetofile() 方法将工作簿保存为 excel 文件。
- python
from spire.xls import *
from spire.xls.common import *
# 创建一个workbook对象
workbook = workbook()
# 从文件中加载一个工作簿
workbook.loadfromfile("示例1.xlsx")
# 获取第一个工作表
sheet = workbook.worksheets[0]
# 添加条件格式
conditionalforamt = sheet.conditionalformats.add()
# 设置条件格式的范围为从第2行第1列到最后一行最后一列
conditionalforamt.addrange(sheet.range[2, 1, sheet.lastrow, sheet.lastcolumn])
# 添加第一个条件, 设置偶数行背景色为白色
condition1 = conditionalforamt.addcondition()
condition1.firstformula = "=mod(row(),2)=0"
condition1.formattype = conditionalformattype.formula
condition1.backcolor = color.get_white()
# 添加第二个条件,设置奇数行背景色为浅灰色
condition2 = conditionalforamt.addcondition()
condition2.firstformula = "=mod(row(),2)=1"
condition2.formattype = conditionalformattype.formula
condition2.backcolor = color.get_lightgray()
# 将工作簿保存为文件,版本为2016
workbook.savetofile("在excel中使用条件格式替换行颜色.xlsx", excelversion.version2016)
# 释放资源
workbook.dispose()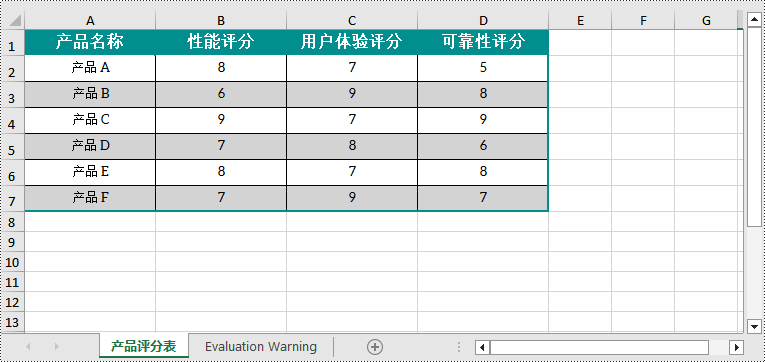
python 在 excel 中突出显示前几个或后几个排名的数值
在 excel 中突出显示排名最高或最低的数值可以快速识别范围或数据集中的最高或最低值,从而更容易分析和解释数据。以下是使用 spire.xls for python 在 excel 中使用条件格式化来突出显示最高或最低排名值的步骤:
- 创建一个 workbook 对象。
- 使用 workbook.loadfromfile() 方法加载一个 excel 文件。
- 通过 workbook.worksheets[index] 属性从工作簿中获取特定的工作表。
- 使用 worksheet.conditionalformats.add() 方法为工作表添加条件格式,并返回一个 xlsconditionalformats 类的对象。
- 使用 xlsconditionalformats.addrange() 方法指定应用条件格式的单元格范围。
- 使用 xlsconditionalformats.addcondition() 方法添加条件来改变具有最高或最低排名值的单元格的颜色。
- 使用 workbook.savetofile() 方法将工作簿保存为 excel 文件。
- python
from spire.xls import *
from spire.xls.common import *
# 创建一个workbook对象
workbook = workbook()
# 从文件中加载一个工作簿
workbook.loadfromfile("示例1.xlsx")
# 获取第一个工作表
sheet = workbook.worksheets[0]
# 添加条件格式
conditionalforamt = sheet.conditionalformats.add()
# 设置条件格式的范围为c2:c7区域
conditionalforamt.addrange(sheet.range["c2:c7"])
# 添加排名最高的条件, 设置背景色为红色
condition1 = conditionalforamt.addtopbottomcondition(topbottomtype.top, 3)
condition1.backcolor = color.get_red()
# 添加排名最低的条件, 设置背景色为绿色
# condition2 = conditionalforamt.addtopbottomcondition(topbottomtype.bottom, 3)
# condition2.backcolor = color.get_green()
# 将工作簿保存为文件,版本为2016
workbook.savetofile("在excel中突出显示排名最高或最低的值.xlsx", excelversion.version2016)
# 释放资源
workbook.dispose()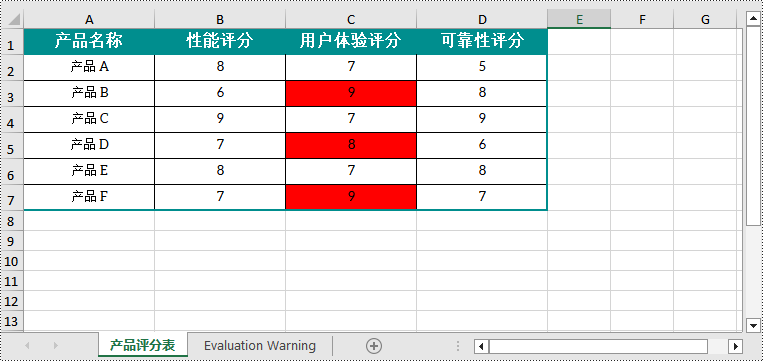
python 在 excel 中突出显示低于或高于平均值的数值
为了快速识别显著高于或低于平均值的数据点,您也可以使用条件格式化。以下是详细的步骤:
- 创建一个 workbook 对象。
- 使用 workbook.loadfromfile() 方法加载一个 excel 文件。
- 通过 workbook.worksheets[index] 属性从工作簿中获取特定的工作表。
- 使用 worksheet.conditionalformats.add() 方法为工作表添加条件格式,并返回一个 xlsconditionalformats 类的对象。
- 使用 xlsconditionalformats.addrange() 方法指定应用条件格式的单元格范围。
- 使用 xlsconditionalformats.addcondition() 方法添加条件来改变具有高于或低于平均值的数值的单元格的颜色。
- 使用 workbook.savetofile() 方法将工作簿保存为 excel 文件。
- python
from spire.xls import *
from spire.xls.common import *
# 创建一个workbook对象
workbook = workbook()
# 从文件中加载一个工作簿
workbook.loadfromfile("示例1.xlsx")
# 获取第一个工作表
sheet = workbook.worksheets[0]
# 添加条件格式
conditionalforamt = sheet.conditionalformats.add()
conditionalforamt.addrange(sheet.range["b2:b7"])
# 添加高于平均值的条件,设置背景色为黄色
condition1 = conditionalforamt.addaveragecondition(averagetype.above)
condition1.backcolor = color.get_yellow()
# 添加低于平均值的条件,设置背景色为深灰色
# condition2 = conditionalforamt.addaveragecondition(averagetype.below)
# condition2.backcolor = color.get_darkgray()
# 将工作簿保存为文件,版本为2016
workbook.savetofile("在excel中突出显示低于或高于平均值的值.xlsx", excelversion.version2016)
# 释放资源
workbook.dispose()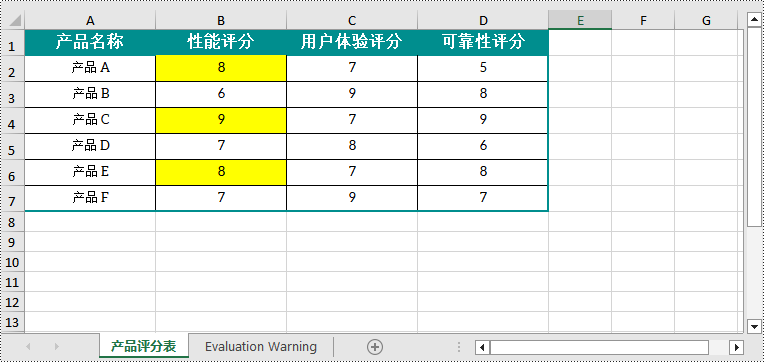
python 在 excel 中突出显示介于两个数字之间的数值
突出显示特定范围内的数值可以帮助您快速识别并专注于落在该范围内的相关数据点。以下是使用 spire.xls for python 的条件格式化来突出显示两个数值之间的数值的步骤:
- 创建一个 workbook 对象。
- 使用 workbook.loadfromfile() 方法加载一个 excel 文件。
- 通过 workbook.worksheets[index] 属性从工作簿中获取特定的工作表。
- 使用 worksheet.conditionalformats.add() 方法为工作表添加条件格式,并返回一个 xlsconditionalformats 类的对象。
- 使用 xlsconditionalformats.addrange() 方法指定应用条件格式的单元格范围。
- 使用 xlsconditionalformats.addcondition() 方法添加条件来改变具有两个特定数值之间的数值的单元格的颜色。
- 使用 workbook.savetofile() 方法将工作簿保存为 excel 文件。
- python
from spire.xls import *
from spire.xls.common import *
# 创建一个workbook对象
workbook = workbook()
# 从文件中加载一个工作簿
workbook.loadfromfile("示例1.xlsx")
# 获取第一个工作表
sheet = workbook.worksheets[0]
# 添加条件格式
conditionalforamt = sheet.conditionalformats.add()
# 设置条件格式的范围为d2:d7区域
conditionalforamt.addrange(sheet.range["d2:d7"])
# 创建条件格式对象并添加条件
condition = conditionalforamt.addcondition()
# 设置条件格式类型为单元格值
condition.formattype = conditionalformattype.cellvalue
# 设置比较运算符为介于
condition.operator = comparisonoperatortype.between
# 设置第一个公式为"5"
condition.firstformula = "5"
# 设置第二个公式为"7"
condition.secondformula = "7"
# 设置背景颜色为红色
condition.backcolor = color.get_red()
# 将工作簿保存为文件,版本为2016
workbook.savetofile("在excel中突出显示两个数字之间的值.xlsx", excelversion.version2016)
# 释放资源
workbook.dispose()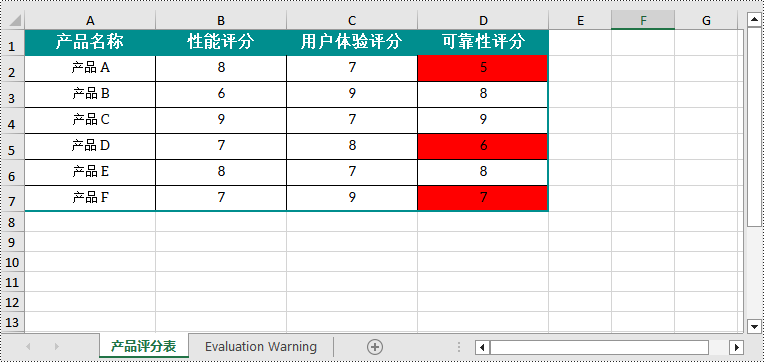
申请临时 license
如果您希望删除结果文档中的评估消息,或者摆脱功能限制,请该email地址已收到反垃圾邮件插件保护。要显示它您需要在浏览器中启用javascript。获取有效期 30 天的临时许可证。






